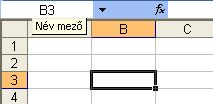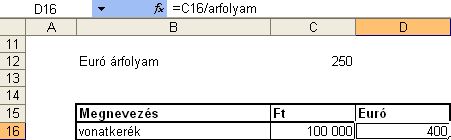Excel kitöltés, másolás egyszerűbben, trükkökkel
2007 április 13Nagy mennyiségű képlet, vagy érték bevitelére a kevésbé ismert módszer a következő:
- Kijelöljük a kitöltendő tartományt.
- Beírjuk a képletet, vagy értéket.
- CTRL + ENTER billentyűkombinációra minden kijelölt cella kitöltődik.
Ha képletet írtunk be, akkor az az aktív cellára vonatkozott, a többi cellában úgy fog megjelenni, mintha másoltuk volna (Ha szükséges nézzük át a hivatkozástípusokat).
Ha tudjuk hány soron vagy oszlopon keresztül szeretnénk kitölteni sorozattal egy tartományt, akkor arra az egyik legjobb megoldás:
- Kezdőérték beírása a kezdő cellába
- (A kezdő cellán állva) Szerkesztés/Kitöltés/Sorozatok… (Ezt lehetne máshogy is: a Cella jobb alsó sarkánál jobb egérgombot lenyomva húzni kezdjük a kívánt irányban. Nyugodtan húzzuk túl a kívánt tartományon. Egérgomb felengedésekor előjön a helyi menü, ahol kiválasztjuk a Sorozatok… opciót.)
- Megadjuk a kitöltés irányát. Az “Oszlopok” a függőleges.
- Meghatározzuk lépésközt, és a végértéket, ezáltal a kitöltendő cellák mennyiségét.
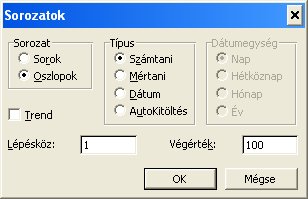
Mint az ábrán látszik, nemcsak számsorozatokra használható.
A jojós módszer az, amikor valaki elkezdi másolni lefelé a képletet, túlmegy a szükséges részen, ekkor visszagörget, megint túlmegy… és néhány oda-vissza görgetés után találja csak meg a lista végét 😀
Ha jojózni akarunk, akkor csak az a lényeg, hogy addig ne engedjük fel az egérgombot, amíg nem jutottunk a kívánt helyre, így nem kell törölgetnünk.
Van aki úgy trükközik, hogy alulról-felfelé másol, így a lap tetejénél tovább nem tud görgetni…
De van erre egy célravezetőbb mód:
Ha másolni szeretnénk egy képletet egy listának egészen az aljáig, akkor a cella jobb alsó sarkán duplaklikkre az a folyamatos tartomány végéig másol.