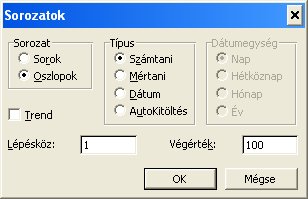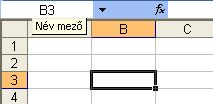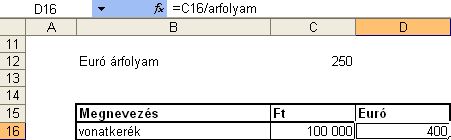Archive for the ‘Excel’ Category
2007 április 13
Nagy mennyiségű képlet, vagy érték bevitelére a kevésbé ismert módszer a következő:
- Kijelöljük a kitöltendő tartományt.
- Beírjuk a képletet, vagy értéket.
- CTRL + ENTER billentyűkombinációra minden kijelölt cella kitöltődik.
Ha képletet írtunk be, akkor az az aktív cellára vonatkozott, a többi cellában úgy fog megjelenni, mintha másoltuk volna (Ha szükséges nézzük át a hivatkozástípusokat).
Ha tudjuk hány soron vagy oszlopon keresztül szeretnénk kitölteni sorozattal egy tartományt, akkor arra az egyik legjobb megoldás:
- Kezdőérték beírása a kezdő cellába
- (A kezdő cellán állva) Szerkesztés/Kitöltés/Sorozatok… (Ezt lehetne máshogy is: a Cella jobb alsó sarkánál jobb egérgombot lenyomva húzni kezdjük a kívánt irányban. Nyugodtan húzzuk túl a kívánt tartományon. Egérgomb felengedésekor előjön a helyi menü, ahol kiválasztjuk a Sorozatok… opciót.)
- Megadjuk a kitöltés irányát. Az “Oszlopok” a függőleges.
- Meghatározzuk lépésközt, és a végértéket, ezáltal a kitöltendő cellák mennyiségét.
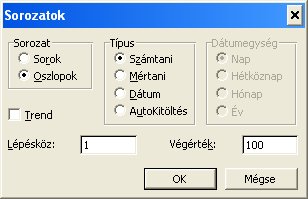
Mint az ábrán látszik, nemcsak számsorozatokra használható.
A jojós módszer az, amikor valaki elkezdi másolni lefelé a képletet, túlmegy a szükséges részen, ekkor visszagörget, megint túlmegy… és néhány oda-vissza görgetés után találja csak meg a lista végét 😀
Ha jojózni akarunk, akkor csak az a lényeg, hogy addig ne engedjük fel az egérgombot, amíg nem jutottunk a kívánt helyre, így nem kell törölgetnünk.
Van aki úgy trükközik, hogy alulról-felfelé másol, így a lap tetejénél tovább nem tud görgetni…
De van erre egy célravezetőbb mód:
Ha másolni szeretnénk egy képletet egy listának egészen az aljáig, akkor a cella jobb alsó sarkán duplaklikkre az a folyamatos tartomány végéig másol.
Excel, Felhasználóknak, Office, tippek | 6 hozzászólásászólás »
2007 március 28
Az excel a beírt adathoz megfelelő adattípust választ.
– Ha dátumként értelmezhető, akkor abból dátum lesz. Pl.: 3-28 átalakul 28. márc -ra.
– A túl nagy, vagy túl kis számok tudományos formátumot vesznek fel: Pl.: 6E+09 azt jelenti, hogy a 6-os után még 9 számjegy következik.
– A számként értelmezhetőt számként menti. Pl.: 003-at átalakítja 3-ra
Ha az átalakítást szeretnénk megakadályozni, akkor válasszuk az alábbi megoldás egyikét: (tovább…)
csv, Excel, Fejlesztőknek, Felhasználóknak, haladó, Rendszergazdáknak, tippek | 7 hozzászólásászólás »
2007 március 10
Az Excel színezésével a legfőbb gond az, hogy a színek a gép számára kezelhetetlenek.
Ha mi átszínezzük a kiválasztott cellákat, vagy sorokat, akkor az az excel számára nem tud sorbarendezés, vagy szűrés alapjául szolgálni. A gyárilag beépített függvények sem alkalmasak a színek, színkódok kinyerésére.
Ettől kezdve csak átnézve lehet kiválogatni a színezetteket, ami túl sok felesleges munkával jár.
Az ember számára jobban észrevehető a színezés, ezért kell! de nem az elterjedt módon!
A színezés a láthatóvá tételt kell szolgálja, nem az adattárolást!
A megoldás a következő:
- Azt az adatot, amit színezéssel jelölnénk, (ha még nincs benne, az adatbázisunkban) írjuk egy új oszlopba. pl.: ha valaki frissen került a listánkba, akkor vegyünk fel egy adatbázisba kerülés oszlopot a bekerülés dátumával.
- A kívánt oszlopon állítsunk be feltételes formázást, ahol megadhatjuk, hogy a feltételnek eleget tevők hogyan legyenek formázva (színezve, keretezve, vastagítva, stb.)
Ha a Feltételes formázást használjuk, akkor a színezés is látszik és az adatot is tudjuk hasznosítani.
A Feltételes formázás trükkjeiről hamarosan írok.
Ha Önnek nagy színezett táblázata van, amit nem a feltételes formázással csinált, írjon és segítek a színek alapján az adatok kinyerésében.
Kiegészítés: a 2007-es Exceltől kezdődően már szűrni lehet színekre.
Excel, Felhasználóknak, Office, tippek | 7 hozzászólásászólás »
2007 február 3
A Microsoft Office 2007-es verzió alapjaiban más.
Merész, gyökeres változtatások történtek. Talán nem is egy verziót, hanem négy évet ugrottunk 😉
Bátrak, mert szakítottak azokkal az “örökségekkel”, amiket egyszerűbb folytatni, de szükséges volt már régóta változtatni.
Az egyik ilyen az Excel munkalapmérete, melyben a 65536 sor * 256 oszlop helyett egymillió sor * tizenhatezer oszlop áll rendelkezésünkre.
A másik az Excel hatféle fájlkiterjesztés, mely egy átlag felhasználó számára zavaros lehet.
Eddig az XLS fájlunkat könnyedén meg tudták nyitni más gépeken is a régebbi verziókkal.
Ez a váltás azonban megnehezíti a dolgunkat: Ha partnerünk újabb verziójú Excel fájlt küldd, akkor annak megnyitásához vagy “kompatibilitási csomag”-ra, vagy “megjelenítő program”-ra van szükségünk.
Előbbi szerepe, hogy a jelenlegi programunkban (pl. 2003-as Office) is szerkeszthetővé válik a következő verziójú (2007-es) fájl.
Utóbbi ingyenes és csak megtekinteni, nyomtatni lehet a fájlokat, de módosítani nem.
A kompatibilitási csomag itt található:
http://www.microsoft.com/downloads/details.aspx?familyid=941b3470-3ae9-4aee-8f43-c6bb74cd1466&displaylang=hu
Megjelenítőt (Viewer) a 2007-es Office két részéhez találtam:
PowerPoint Viewer 2007 és Visio Viewer 2007 a Microsoft oldaláról (mindkettő angol nyelven)
2007, Excel, Felhasználóknak, Office, PowerPoint, Visio | 1 hozzászólás »
2007 január 6
A cellacímek oszlop és sorazonosítói (pl.: A1, AA23) helyett beszédesebb tartományneveket használni a képletekben.
A tartomány jelenthet egy, vagy több cellát is!
A legegyszerűbb tartomány elnevezési mód a név mezőn keresztül tehető meg.
1. Jelöljük ki a kívánt cellát, vagy tartományt (ekkor a név mezőben megjelenik az aktív cella címe)
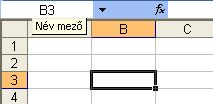
2. A név mezőbe kattintva átírjuk a név mező tartalmát
3. Enter hatására a kijelölt tartományunk megkapta nevét.
Tartományok elnevezési szabályai:
- Betűvel kezdődjön
- Nem lehet cellacím (pl: A4)
- Ne tartalmazzon speciális karaktereket (pl.: szóköz, kettőspont, stb.)
- Szerintem kerüljük az ékezetes betűket
- Munkafüzeten belül minden név egyedi kell legyen
Az elnevezett tartományok használata
Képleteinkben a cellacím helyére beírhatjuk a cella nevét. (pl.: az ábrán árfolyam a C12-es cella neve)
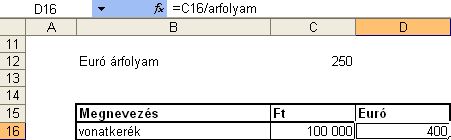
Ez egy abszolút címzésű tartomány, azaz a képlet másolásakor sem változik a hivatkozás. (Hivatkozás típusok cikkünkben lehet bővebben olvasni erről.)
Excel, Felhasználóknak, haladó, Office | 4 hozzászólásászólás »
2006 november 24
Az Excel és más táblázatkezelők egyik legfontosabb alapja a hivatkozás a cellák között.
Hivatkozással adjuk meg, hogy melyik cella értékét használjuk fel a számításban.
Az excelben általában tömegesen hajtunk végre ugyanolyan számításokat (pl. minden nettó értékhez számítunk bruttó értéket), ezért a képletek, függvények másolása sokat egyszerűsít munkánkban.
A másolást támogatja a három féle cellahivatkozás (abszolút, relatív és vegyes).
Ezek nem felcserélhetők, hanem más és más helyzetben használhatók.
Az alábbi címről letölthető egy excel munkafüzet melyben megtalálhatók magyarázattal, példával a hivatkozástípusok: http://www.hatekonysag.hu/blog/downloads/hivatkozas.xls
Excel, Felhasználóknak, Office | 12 hozzászólásászólás »
2006 október 22
Az excel autószűrő funkciója 1000 féle tételtől kezdve hibázik.
Szűréskor nem veszi figyelembe az 1001. fajta tételt és az után következőket
Konkrétan, ha autoszűrővel ellenőrízzük, hogy valaki, vagy valami szerepel-e a listánkban, akkor az Excel becsaphat minket, mivel könnyen lehet, hogy a listában nem jelenik meg.
A hiba bemutatására mellékeltem egy fájlt, melyen kipróbálható a hiba: szűréshiba.xls
Az irányított szűrővel, illetve a keresőfüggvényekkel nincs ilyen probléma, bár ezek használata kicsit körülményesebb. Később erről is írunk.
Excel, Fejlesztőknek, Felhasználóknak, Office, Üzletembereknek | 3 hozzászólásászólás »