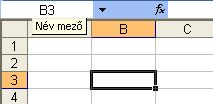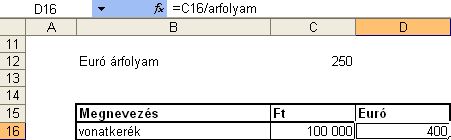Archive for január
2007 január 28
A Microsoft Outlook mindent (a csatolt fájlokat is) egy ún. személyes mappafájlban (Outlook.pst, vagy Outlook.ost) tárol. Ha ez a fájl eléri a 2 GB-os méretet, akkor az outlook megnyithatatlanná válik és a helyreállítása adatvesztéssel jár.
A mappaméretet érdemes időnként ellenőriznünk a következőképpen: (tovább…)
Felhasználóknak, fontos, Office, Outlook, Rendszergazdáknak | 6 hozzászólásászólás »
2007 január 16
Fontos Skype-on történt beszélgetéseink (pl. távtanácsadás, egyeztetés, megállapodás) felvehetők egy segédprogrammal.
Ha a “Skype windows-hoz” verziót töltöttük le, akkor az extrák menüpont alatt találhatunk hasznos segédprogramokat, köztük a Pamela Call Recordert.
Telepítés és indítás után a hangrögzítő program eszköztárán a P betű legördítésénél van az MP3 menüpont, ami a 3 bekezdéssel lejjebb leírt weblapra vezet.
Ha a “Skype üzleti célokra” verziót töltöttük le, akkor az extrák menüpont szürke a program felületén, így a telepítés kicsit összetettebb:
A http://www.pamela-systems.com/download/ címről letölthető a skypehoz a Pamela nevű hangrögzítő szoftver, melynek a BASIC verziója ingyenes. A program magyar nyelvű.
Ahhoz, hogy a beszélgetéseket mp3 formátumban rögzíthessük, a
http://www.pamela-systems.com/download/mp3.php oldalról töltsük le lame_enc.dll és az mpglib.dll fájlokat. Ezt a két fájlt másoljuk be a C:/Windows/ mappába, majd a Pamela újraindítása után a hangfelvétel már mp3-ban történik.
Érdemes ezt a pár lépést végrehajtani, mert az üzenetek, felvett beszélgetések hangminősége jobb, a fájlmérete kisebb lesz.
Felhasználóknak, Internet, segédprogram, skype, Üzletembereknek, Vezetőknek | 1 hozzászólás »
2007 január 6
A cellacímek oszlop és sorazonosítói (pl.: A1, AA23) helyett beszédesebb tartományneveket használni a képletekben.
A tartomány jelenthet egy, vagy több cellát is!
A legegyszerűbb tartomány elnevezési mód a név mezőn keresztül tehető meg.
1. Jelöljük ki a kívánt cellát, vagy tartományt (ekkor a név mezőben megjelenik az aktív cella címe)
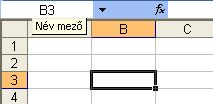
2. A név mezőbe kattintva átírjuk a név mező tartalmát
3. Enter hatására a kijelölt tartományunk megkapta nevét.
Tartományok elnevezési szabályai:
- Betűvel kezdődjön
- Nem lehet cellacím (pl: A4)
- Ne tartalmazzon speciális karaktereket (pl.: szóköz, kettőspont, stb.)
- Szerintem kerüljük az ékezetes betűket
- Munkafüzeten belül minden név egyedi kell legyen
Az elnevezett tartományok használata
Képleteinkben a cellacím helyére beírhatjuk a cella nevét. (pl.: az ábrán árfolyam a C12-es cella neve)
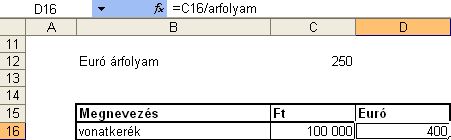
Ez egy abszolút címzésű tartomány, azaz a képlet másolásakor sem változik a hivatkozás. (Hivatkozás típusok cikkünkben lehet bővebben olvasni erről.)
Excel, Felhasználóknak, haladó, Office | 4 hozzászólásászólás »